MathWorks MATLAB R2018a Update 3 Crack.rar mathworks matlab update, mathworks matlab r2020a update 2, mathworks matlab r2019a update 2Bakugan. Jul 30, 2020 — AVG Internet Security 19.8.3108 Crack License Key 2020 WindowBlinds 10. The MATLAB internet installer is downloaded from MathWorks.com. It requires an account associated with a valid MathWorks license. This video walks through th.
Get and Manage Add-Ons

Add-ons encompass a wide variety of resources, including products, apps, support packages, and toolboxes. They extend the capabilities of MATLAB® with functionality for additional tasks and applications.
Get Add-Ons
To find and install add-ons, go to the Home tab and, in the Environment section, click the Add-Ons icon. The Add-On Explorer opens and displays the list of available add-ons.
To find add-ons, use the search bar, or browse through the available categories on the left side of the Add-On Explorer window. Select an add-on from the list to view additional information about it, such as what files it includes and what documentation is available
To install an add-on, select it from the list. Then, select from the available install actions. After you install an add-on, MATLAB manages the MATLAB path for you. This lets you start using it without adjusting your desktop environment.
For some add-ons, you also can download the files from the Add-on Explorer without installing them. This is useful if you want to install the add-on on a system without an internet connection. To download the add-on without installing, select Install > Download Only.
Install Add-Ons from File
Matlab Add Ons Crack Version
You can install some add-ons manually using an installation file. This is useful in several situations:
The add-on is not available for installation through the Add-On Explorer, for example, if you create a custom add-on yourself or receive one from someone else.
You downloaded the add-on from the Add-On Explorer without installing it.
You downloaded the add-on from the File Exchange at MATLAB Central™.
Valid add-on installation files include .mltbx files (for toolboxes), .mlappinstall files (for apps), and .mlpkginstall files (for hardware support packages). To install an add-on from one of these files, in the MATLAB Current Folder browser, double-click the file. An installer opens to guide you through the installation process.
Note
Make sure to double-click the installation file in the MATLAB Current Folder browser. Double-clicking to install the add-on from the system file browser is not supported on all operating systems.
Matlab Add Ons Crack Free
You also can install some add-ons programmatically. For more information, see matlab.addons.install.
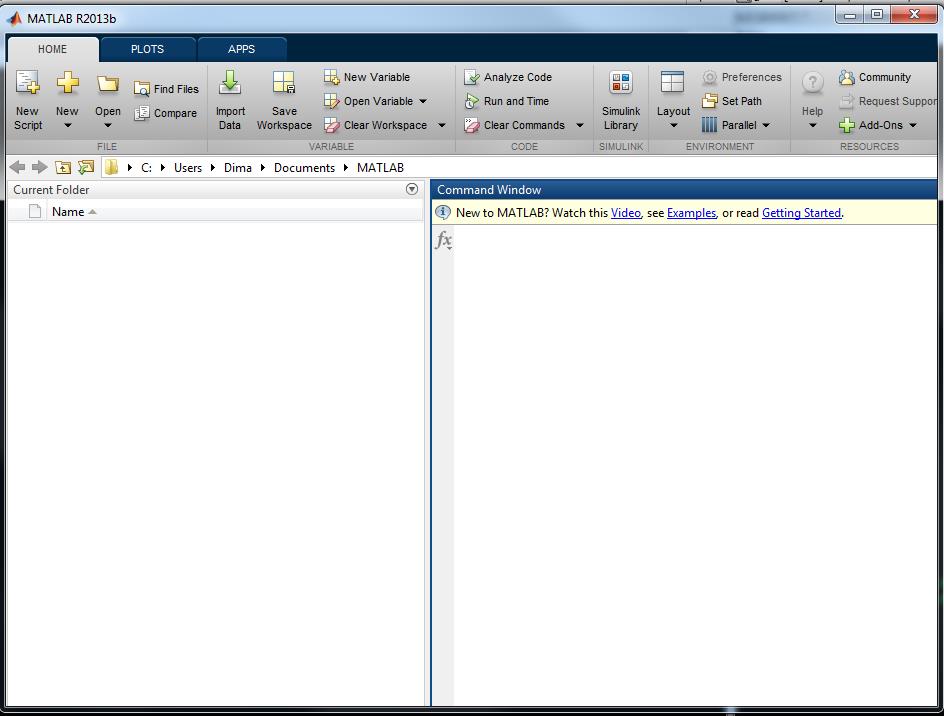
Default Add-On Installation Folder
The install location of an add-on depends on its type. MATLAB installs MathWorks® products in the matlabroot folder and hardware support packages in the folder returned by matlabshared.supportpkg.getSupportPackageRoot. For more information about a specific support package install location, see the documentation for the package.

MATLAB installs all other add-ons in a default installation folder specific to the platform.
Windows®—
C:UsersusernameAppDataRoamingMathWorksMATLAB Add-OnsLinux® —
~/MATLAB Add-Ons.macOS —
~/Library/Application Support/MathWorks/MATLAB Add-OnsMATLAB Online™ —
/MATLAB Add-Ons
To change the default installation folder, on the Home tab, in the Environment section, click Preferences > MATLAB > Add-Ons. Then, in the Installation Folder field, specify a folder name to which you have write access.
If you change the default installation folder, add-ons installed in the previously selected folder are no longer accessible from within MATLAB. Changing the default installation folder or customizing installed add-ons is not supported in MATLAB Online.
Manage Add-Ons
To view and manage installed add-ons, go to the Home tab and select Add-Ons > Manage Add-Ons. The Add-On Manager displays all add-ons that are installed in the add-ons installation folder, as well as MATLAB products and hardware support packages.
To manage an individual add-on, click the options button to the right of the add-on and select from the available actions:
Open Folder
Open Documentation
View in Add-on Explorer
View Getting Started Guide
Setup
Version
Enabled
Uninstall
Not all actions are available for all add-ons.
To customize your MATLAB environment, use the Enabled action to enable and disable add-ons. You also can enable or disable add-ons using the matlab.addons.enableAddon and matlab.addons.disableAddon functions.
If an add-on has multiple versions installed, only one version can be enabled. To view the currently enabled version, select Version. MATLAB displays a check mark next to the currently enabled version. To enable a different version, click it. For more information about installing multiple versions of an add-on, see matlab.addons.install.
Update Add-Ons
You can update installed add-ons as well as your current installed version of MATLAB using the Add-On Manager. On the Home tab, click Help > Check for Updates. The Add-On Manager opens with the Updates tab selected. View and install any available updates.
Run Apps
An app is a self-contained MATLAB program with a user interface. To view and interact with the user interface after installing the app, run it. Go to the Apps tab and expand the apps gallery by clicking the down arrow on the far right. Then, navigate to your installed app and click the icon. Custom apps that you write or receive from someone else appear in the My Apps section. You can run multiple custom apps concurrently, including multiple instances of the same app.
See Also
matlab.addons.enableAddon | matlab.addons.install | matlab.addons.installedAddons | matlab.addons.isAddonEnabled